MZ-RH1をレンタルしてMD救出をしてみた。
その際、色々苦労した点があったのでデータ救出方法をわかりやすくまとめておく。
まず成行から。
自分はヤフオクから購入する形でレンタルをした。
配送方法は画像のようにレターパックで届いた。

内容物は
- USBケーブル
- 本体(バッテリ内蔵)
- 本体操作部
- 16GBのUSBメモリ
- 取扱説明書
イヤホンやマイクはついていなかった。

特にCDROM等もついていなかったので、
説明書に書いてあったSonicStageをネットからダウンロードするために検索して見つけた。
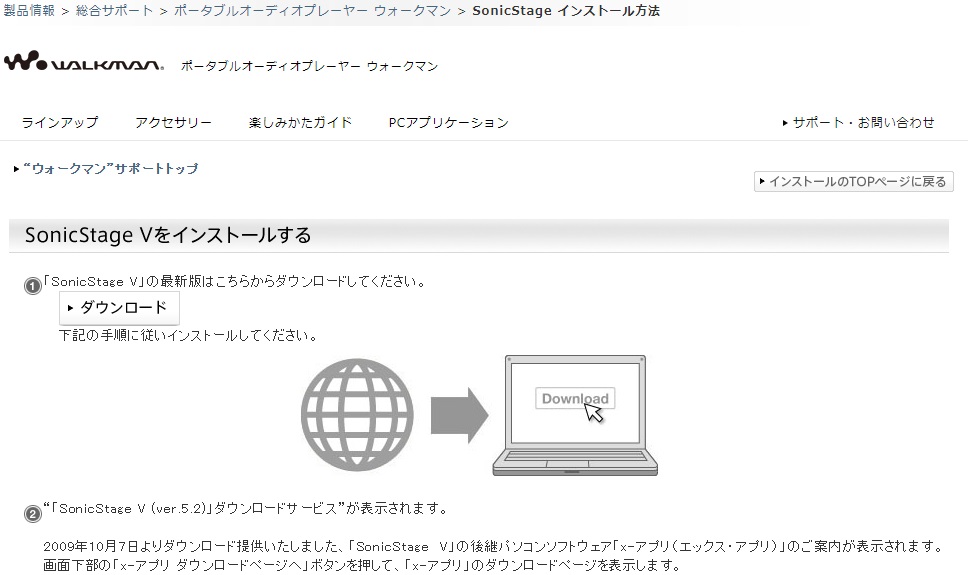
ダウンロードボタンを押してダウンロードが始まるかと思いきや、SonicStage Vの提供は終了しているという表示。
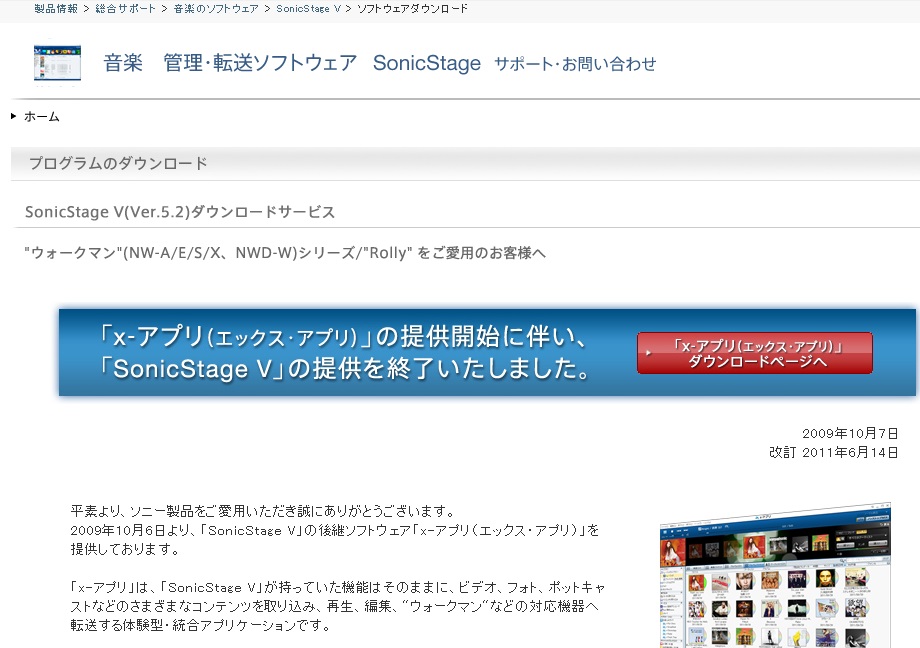
サイトが飛んだのはSonicStage V後継と思われるx-アプリのダウンロードサイト。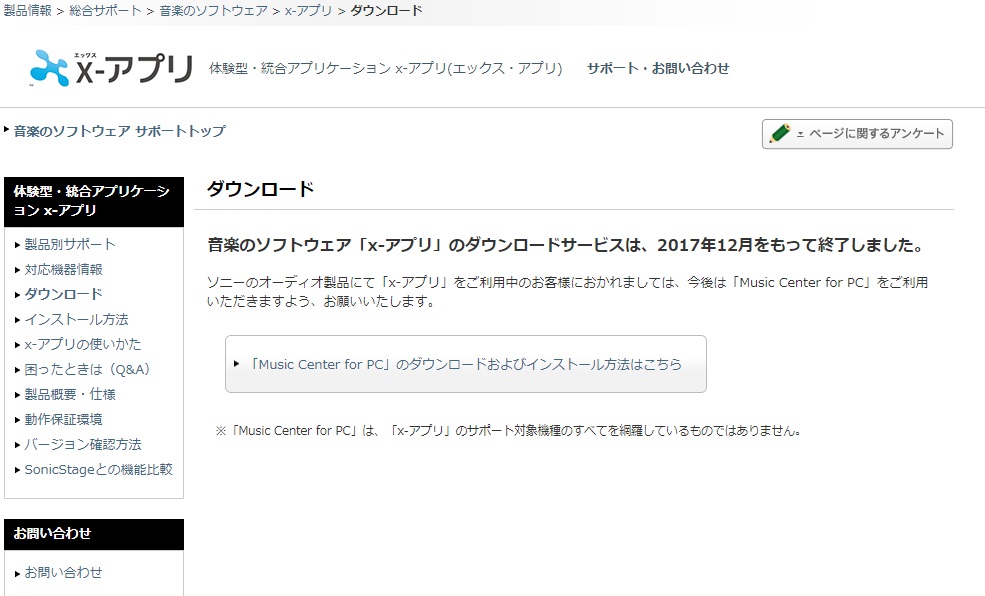
が、x-アプリをダウンロードボタンを押すと、またもや次のサイトに飛ぶ。

最終的にMusic Center for PCというアプリをダウンロードすることになった。
色々あったがこれでアプリは落とせたのでようやく、MD救出ができる。
と、思いきや次はPCがMDを認識しない。。
ググってみるとMZ-RH1はwindows7までが対応のよう。。
やってしまった。。
あとは、USBケーブルがSONYのオフィシャルのものと違うようなのでそのせいかとも思ったがレンタル先に問い合わせたところ一応windows7では動作確認済みとのこと。
せっかく借りたけどそのまま返すことになるか。。
念のためもう少しMZ-RH1とwindows10のPCでMDのデータを救出できないか探ってみた。
価格ドットコムの口コミとかにもそれっぽいことは書いてあるがよくわからない。
さらに粘ってみるとようやく具体的な方法が書いてあるサイトを見つけた。
MDをWindows10のPCにデジタルデータのまま保存しようの巻。
かなり手間取ったので楽天等でレンタルしたほうが早いかもしれない。
手っ取り早くデータを救出したい人はwindows10対応しているレンタルをお勧めする。
自力でやっていく方法をまとめておく
- 1. Music Center for PCではなくx-アプリを使ってMDを救出する。
- 2. MZ-RH1のUSBドライバを入れる。
- 3. ドライバを更新する
- ドライバのインストール完了後の設定を元に戻す
1. Music Center for PCではなくx-アプリを使ってMDを救出する。
x-アプリはインターネットアーカイブよりダウンロードできる。
2. MZ-RH1のUSBドライバを入れる。
MZ-RH1がPCに認識されるようにUSBドライバをインストールする。
ファイルは下記サイトから入手できる。
Download NetMD USB-Drivers for your Sony MiniDisc to work on 64 bit versions of Winows
「NetMD MZ-RH1 and later (HiMD)」から、「NETMDRH1 Windows 7 64 Bit」zipをダウンロード
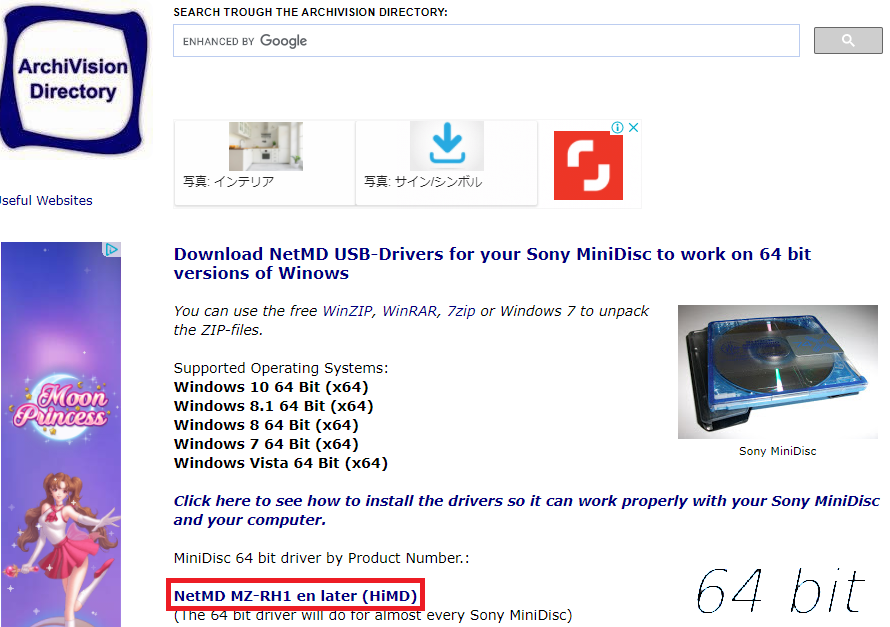
ダウンロードしたファイルを下記フォルダに作っていれる。
Program Files (x86)
→Sony
→x-APPLICATION NetMD Driver
→NETMD760
→入手したドライバ
3. ドライバを更新する
Windows10だとセキュリティ上このドライバは拒否されて更新がうまくいかないのでそのセキュリティの設定を一時的に変更する。
管理者権限でコマンドプロンプトを起動する
タスクバーにある「Windowsのアイコン」をクリックしてスタートメニューを表示させる
「Windows システムツール」からコマンドプロンプトを表示して「コマンドプロンプト」を右クリック

「管理者として実行」をクリック

ユーザーアカウント制御の画面で「このアプリがデバイスに変更を加えることを許可しますか?」というダイアログが表示されるので「はい」を選択
署名なしドライバ をWindows10のPCでインストールする
コマンドプロンプト内にbcdedit /set TESTSIGNING ON と入力
「この操作を正しく終了しました」とメッセージが表示されればOK
次に「ドライバー署名の強制」を無効化する。
タスクバーにある「Windowsのアイコン」をクリックしてスタートメニューを表示させる
→Windowsの「設定」選択
→「更新とセキュリティ」タブを選択

→「回復」タブを選択
→「PCの起動をカスタマイズする」から、「今すぐ再起動する」を選択
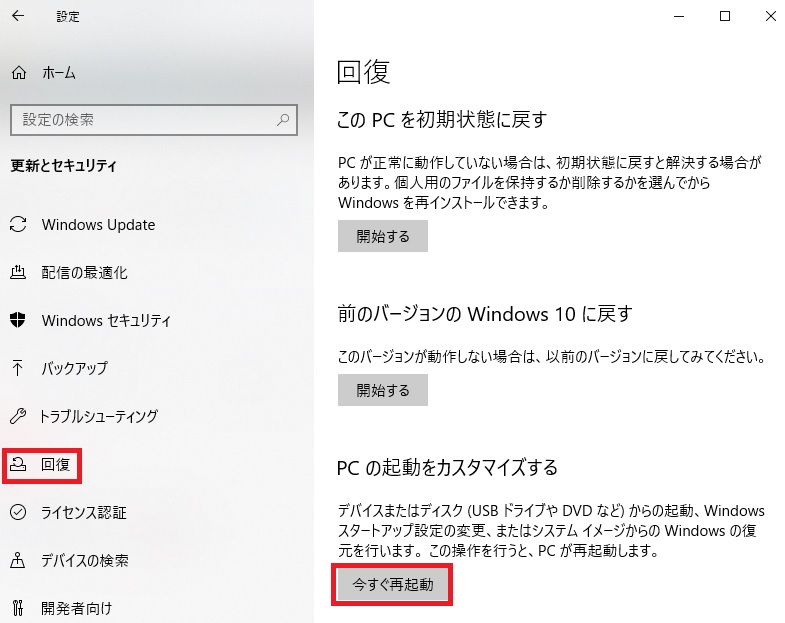
→「トラブルシューティング」を選択

→「詳細オプション」を選択
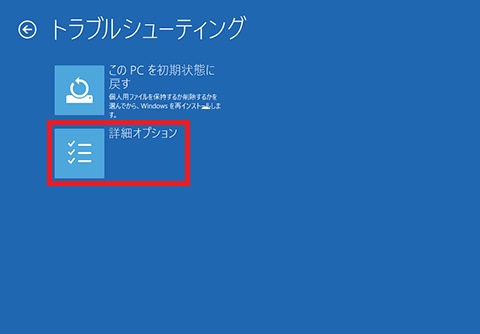
→「スタートアップ設定」を選択

→「再起動」を選択

→再起動後にもう一度「スタートアップ設定」の表示が出るのでドライバ署名の強制を無効化するためにキーボードの「7」を選択

これで「ドライバ署名の強制を無効化した状態」でPCを起動可能となる。
Windows10 Creators UpdateでSmartScreenを無効にする
タスクバーにある「Windowsのアイコン」をクリックしてスタートメニューを表示させる
→Windowsの「設定」
→「更新とセキュリティ」を選択

→「Windows Defender」を選択←ここは「Windowsセキュリティ」と表示されてる場合もある
→「Windows Defender セキュリティセンターを開きます」を選択←ここは「Windowsセキュリティを開く」と表示されてる場合もある

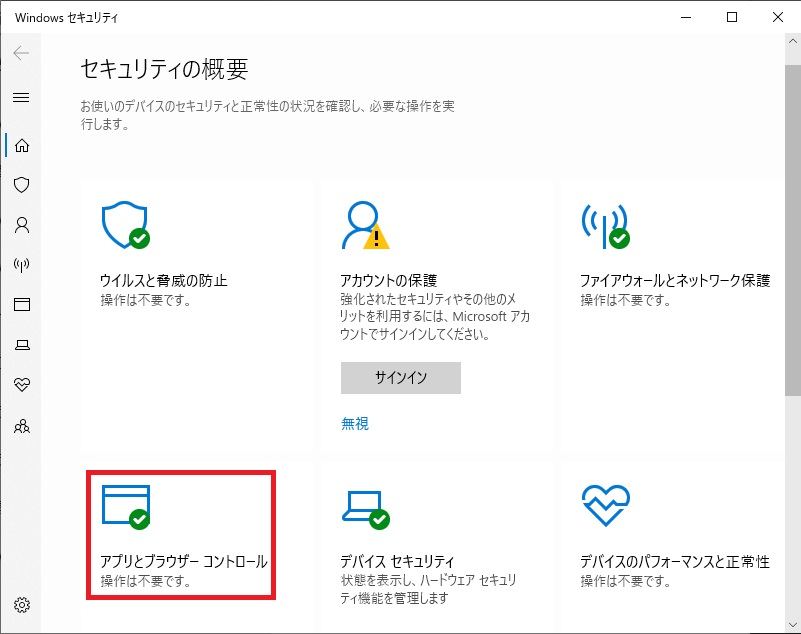
→「評価ベースの保護設定」を選択

→「警告」や「ブロック」になっているもの全て「オフ」に変更←単に「オン」となっている場合もあるのでそれを「オフ」にする

→ユーザーアカウント制御の画面で「このアプリがデバイスに変更を加えることを許可しますか?」というダイアログが表示されるので「はい」を選択
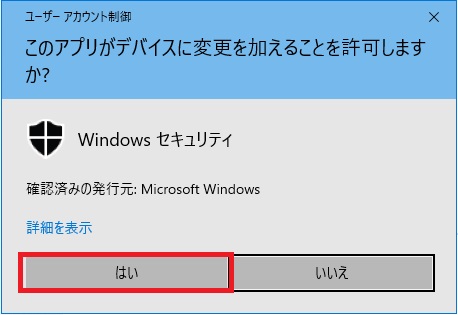
これでSmarScreenを無効にすることが出来る
デバイスドライバーを最新バージョンに更新する
タスクバーにある「Windowsのアイコン」をクリックしてスタートメニューを表示させる
→「Windows システムツール」からコントロールパネルを表示させる
→「ハードウェアとサウンド」を選択
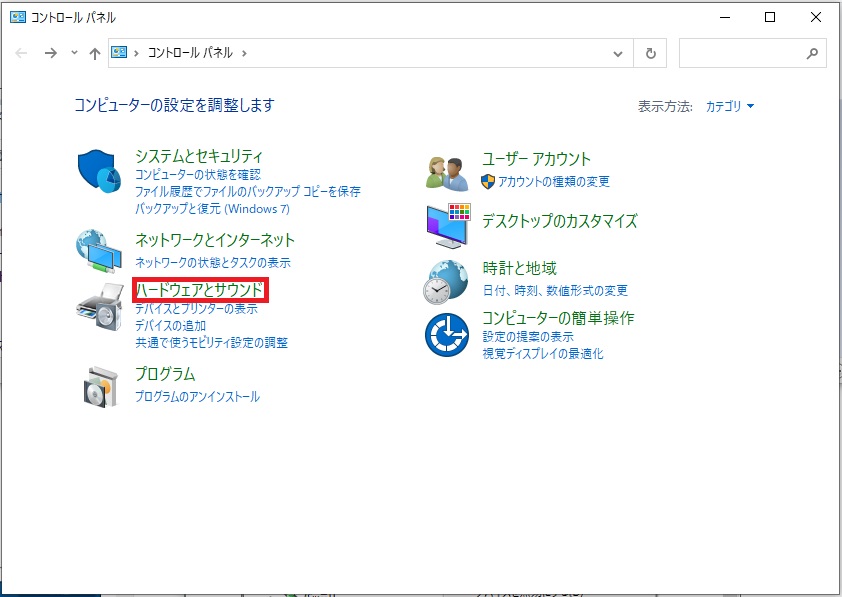
→「デバイスマネージャー」を選択

→USBの所からNETMDのドライバを更新
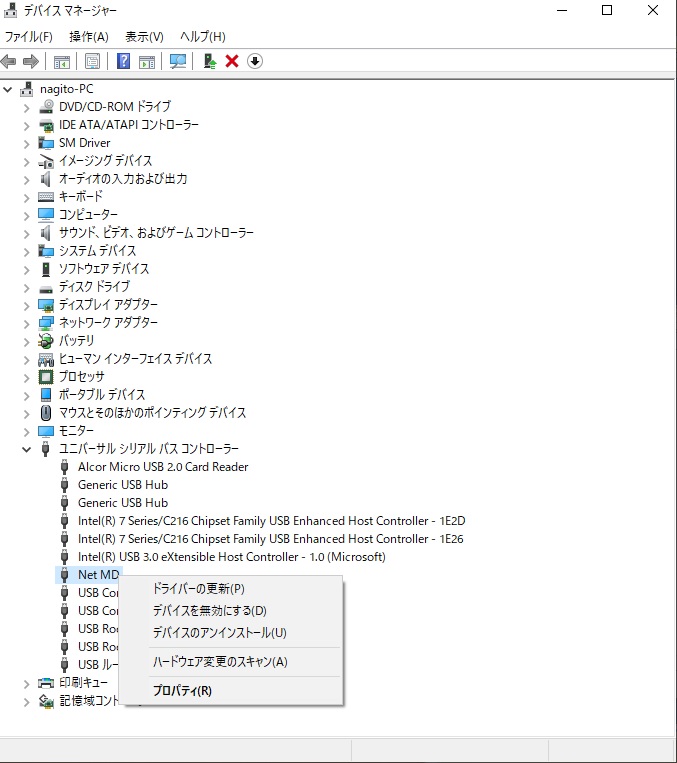
→「コンピュータを参照してドライバを検索」を選択
※自動検索だと見つからないことがあるため
下記フォルダを参照させる
Program Files (x86)
→Sony
→x-APPLICATION NetMD Driver
→NETMD760
→入手したドライバ
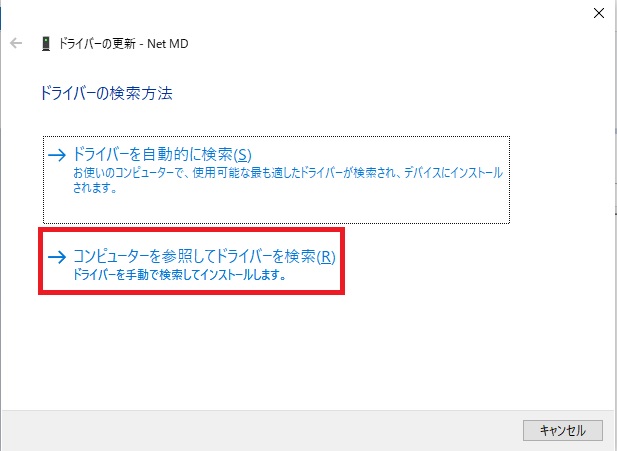
これでドライバがインストールされる。
これでやっとMZ-RH1を認識することができた。
下記画像が認識した画面(右側に保存されている曲が表示される)
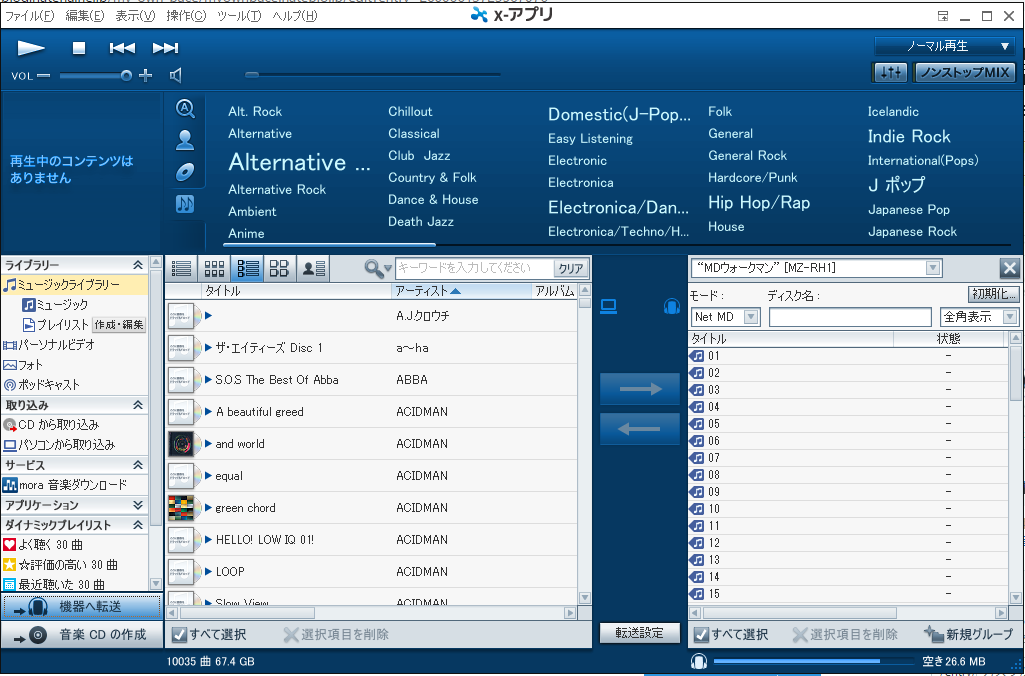
ドライバのインストール完了後の設定を元に戻す
設定後は、PCのセキュリティが弱くなるのでネット経由の攻撃に非常に弱い状態になる。
なのでドライバのインストールが終ったら、早めに元の設定に戻すこと。
- コマンドプロンプトで「bcdedit /set TESTSIGNING OFF」と 入力する
- SmartScreenの有効化を元に戻す(オンにする)
あとはMDを順次PCに移していくだけ。
- 機器へ転送を選択
- 移したい曲を選択
- ←を選択
あと便利なところがあり、
MDの各トラックにつけたタイトル情報はファイル名として引き継いでくれたり、つけてなくてもネットから検索してファイル名としてつけてくれたりもする。

かなり手間取ったので楽天等でレンタルしたほうが早いかもしれないがこれで思い出の曲やラジオをまた聞くことができる。
↓6泊7日で料金が高い場合は、3泊4日などの料金プランもあるので試してみるといいかも。

